Session Token Has Expired Please Reload the Page and Try Again
This browser is no longer supported.
Upgrade to Microsoft Edge to take advantage of the latest features, security updates, and technical back up.
Troubleshoot issues in Omnichannel for Customer Service
Omnichannel for Customer Service offers a suite of capabilities that extend the power of Dynamics 365 Customer Service Enterprise to enable organizations to instantly connect and appoint with their customers across digital messaging channels. An additional license is required to access Omnichannel for Customer Service. For more data, see the Dynamics 365 Customer Service pricing overview and Dynamics 365 Customer Service pricing program pages.
Important
The Omnichannel Administration app won't be supported after Apr xxx, 2022, and will be deprecated in a time to come release. Nosotros recommend that you use the Omnichannel admin center app. The latest features, such as unified routing and voice aqueduct, tin can exist configured and used only in this admin app. For more data nearly the deprecation announcement, see Omnichannel Assistants app is deprecated.
Introduction
Use the following listing of troubleshooting topics to chop-chop find information to solve your issue.
The instance isn't available to select on the provisioning awarding
Issue
For security, reliability, and performance reasons, Omnichannel for Customer Service is separated by geographical locations known as "regions". The provisioning webpage just displays instances in the same region, and then yous might experience issues where you don't see all the instances from the Organisation selector if you lot have instances in more than than 1 region, and you provision Omnichannel for Customer Service without selecting the right region.
Resolution
Become to the Power Platform admin center (https://admin.powerplatform.microsoft.com/). Expand Resources, and select Dynamics 365. Select the region in the upper-right corner and select a new region from the dropdown list.
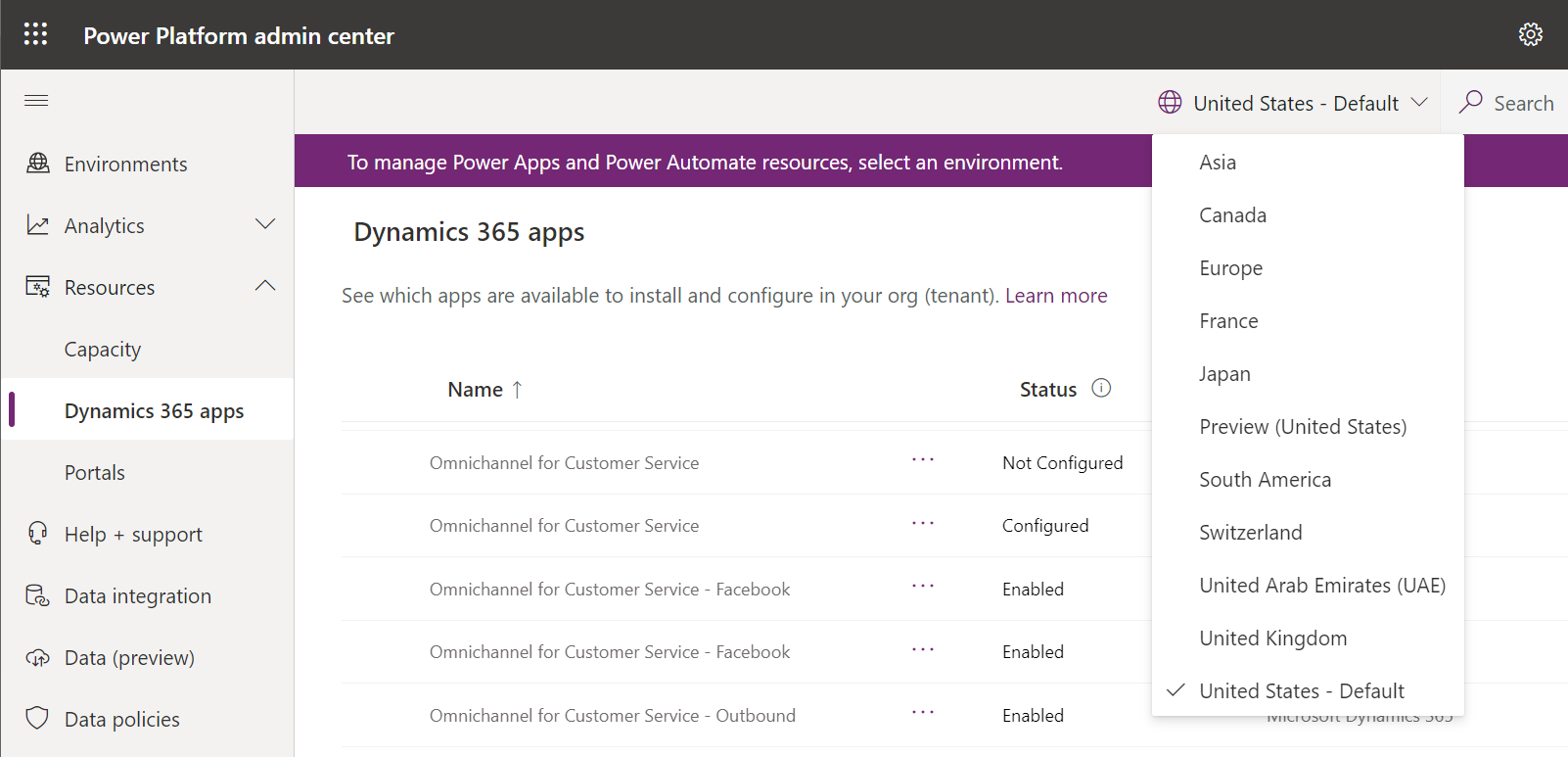
The portal will reload when you modify the region. After it has finished reloading, go to Applications > Omnichannel for Client Service, and so do the provisioning steps.
The provisioning application you are directed to is associated with the region you chose, and all instances located in that region are displayed as options for provisioning.
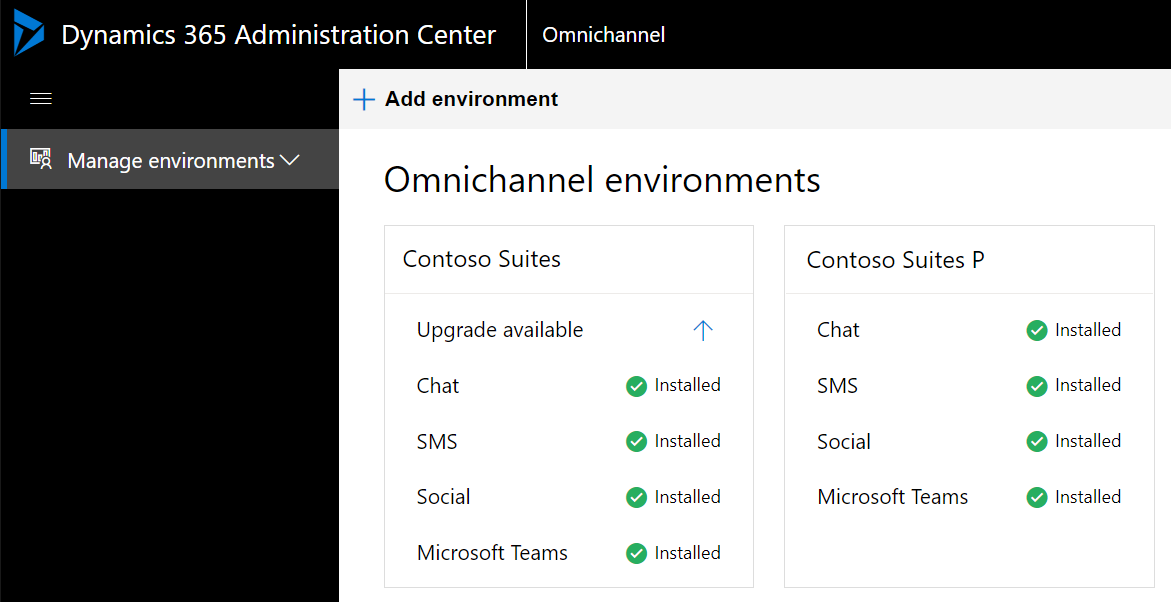
Omnichannel provisioning fails due to expired Teams service main
Issue
If your tenant has an expired Microsoft 365 license, then the provisioning of Omnichannel for Customer Service will fail in your organisation.
Resolution
To avoid the provisioning failure, you must remove the Microsoft Teams service principal and Skype Teams Calling API Service in Azure Active Directory (Azure AD), and add it back. Follow the steps to remove the services.
-
Place the services in Azure Ad.
-
Use PowerShell to remove Microsoft Teams and Skype Teams Calling API Service.
-
Add the service principal back.
Identify the services in Azure AD
-
Sign in to the Azure portal.
-
Select Azure Active Directory in the left pane.
-
Select Enterprise Applications.
-
In the search criteria, select All Applications and Disabled in Application Type and Application Status.
-
In the search box, enter the application ID
cc15fd57-2c6c-4117-a88c-83b1d56b4bbefor Microsoft Teams.
-
In the result that appears, copy the Object ID, and save it. Ensure that the application ID is
cc15fd57-2c6c-4117-a88c-83b1d56b4bbeas this ID is aforementioned for every tenant. -
At present, search for Skype Teams Calling API Service by entering its application ID
26a18ebc-cdf7-4a6a-91cb-beb352805e81in the search box.
-
In the result that appears, copy the Object ID. Make sure that the awarding ID is
26a18ebc-cdf7-4a6a-91cb-beb352805e81.
Use PowerShell to remove Microsoft Teams and Skype Teams Calling API Service
-
Select Outset, type PowerShell, and right-click Windows PowerShell and select Run as administrator.
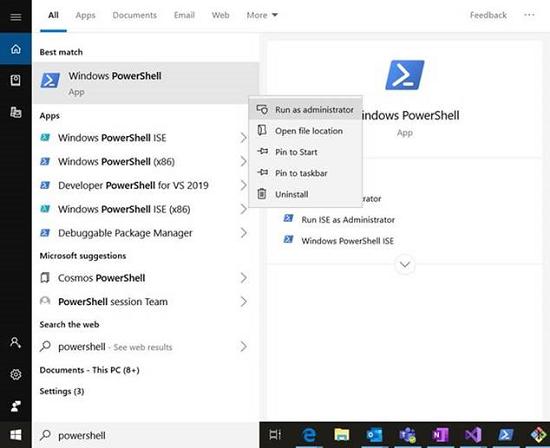
-
Select Aye on the User Control dialog to allow the awarding to make changes.
-
Blazon the
Install-Module AzureADcommand in the PowerShell window, and press Enter. This control installs the PowerShell commands for interacting with Azure Agile Directory.

-
PowerShell prompts whether to trust the repository. Type Y for aye and press Enter.

-
Type the
Connect-AzureADcommand in the PowerShell window, and press Enter. This establishes a connection with the tenant's Azure Agile Directory, so you can manage it using PowerShell. -
Sign in to your organization as a tenant admin.
-
Run the
Remove-AzureADServicePrincipal -ObjectID <ObjectID>command in the PowerShell window twice, ane each for Microsoft Teams and Skype Teams Calling API Service. Supersede<ObjectID>with the object ID yous had stored earlier. This command deletes the expired Teams service and Skype Teams Calling API Service from Azure Active Directory.Note
Right click in the PowerShell window to paste the Object ID.
The Microsoft Teams Service and Skype Teams Calling API Service are removed from your organisation. You can endeavor to provision Omnichannel for Customer Service once again.
Add the service principal for the Permission service app
After removing the expired Microsoft Teams license from the tenant, y'all can add together the chat to the tenant once more by doing the post-obit:
-
Run the following commands in the PowerShell window:
Login-AzureRmAccount$appId="6d32b7f8-782e-43e0-ac47-aaad9f4eb839"$sp=Become-AzureRmADServicePrincipal -ServicePrincipalName $appIdif ($sp -eq $null) { New-AzureRmADServicePrincipal -ApplicationId $appId }First-Process "https://login.microsoftonline.com/common/adminconsent?client_id=$appId" -
In the browser window that appears, sign in to your organization every bit a tenant admin to grant the admin consent.
Note
Ignore the error folio that appears with the message "no reply URLs configured".
-
Sign in to the Azure portal as a tenant admin to enable Azure AD for user sign-in.
-
Go to Azure Active Directory > Enterprise Applications.
-
In the search box, enter 6d32b7f8-782e-43e0-ac47-aaad9f4eb839 for the application ID. The Permission Service O365 is listed.
-
Select the app, become to the Backdrop tab, and turn on the Enabled for users to sign-in toggle.
The chat is added to the tenant again.
Errors occur when I endeavor to open up Omnichannel for Customer Service or Customer Service workspace with Omnichannel enabled
Issue
As an agent, when yous log in to the Omnichannel for Client Service application or when yous log in on Customer Service Workspace with Omnichannel enabled, you see fault messages.
Resolution
When you open the Omnichannel for Customer Service application or Customer Service workspace with Omnichannel enabled, the system performs a variety of tasks including logging in to Omnichannel, preparing for notifications, and setting your presence. If the arrangement encounters any errors while performing these operations, they are displayed on the user interface.
If yous go any of the errors listed below, cheque if Security Defaults is turned on. If it is turned on, the agent should have the right authentication prepare. Alternatively, Security Defaults can be switched off if information technology is not required.
To learn more than nearly Security Defaults, encounter the topic What are security defaults?
If your tenant is configured with Azure Security Defaults, make sure your users have multi-factor authentication fix on their accounts. Otherwise, they might run into a single sign-on mistake. To learn more about Azure Security defaults, see What are security defaults ?
Error messages
-
There was a problem with your unmarried sign-on account. Please sign out of all Microsoft Dynamics 365 apps and sign in again. If this continues, accept your administrator contact Microsoft Support with client session ID.
-
Something went wrong while authenticating—please try over again. If this continues, take your administrator contact Microsoft Support with the client session ID.
-
We couldn't become your authentication token—please endeavor once again. If this continues, accept your administrator contact Microsoft Back up with the client session ID.
-
Nosotros couldn't set up notifications—please endeavor again. If this continues, have your ambassador contact Microsoft Support with the client session ID.
-
Nosotros couldn't prepare presences—delight try once again. If this continues, have your administrator contact Microsoft Support with the client session ID.
-
Something went wrong while setting up your workspace—please endeavor again. If this continues, have your administrator contact Microsoft Back up with the client session ID.
-
We couldn't set up presences due to missing roles — Inquire your administrator to grant you Omnichannel roles. If this continues, have your administrator contact Microsoft Support with the client session ID. To learn more than near security roles, see Assign roles and enable users for Omnichannel for Customer Service.
-
Nosotros couldn't go your authentication token — Your Teams subscription has expired, please contact your admin to renew it. If this continues, have your admin contact Microsoft Support with the Client Session ID:{0}. To resolve the consequence, follow the steps in Omnichannel provisioning fails due to expired Teams Service Master.
Issue
Omnichannel solutions are installed in your environment when you receive a new trial organization. Yet, when yous try to create a chat widget, Facebook page, or social channel in the Omnichannel Administration app, error messages like to the post-obit might exist displayed:
- An error occurred in the PreLiveChatConfigCreatePlugin plug-in.
- An error occurred in the PostOperationFacebookCreatePlugin plug-in.
Resolution
These errors occur because though the solutions are already installed in your environment, they need to be activated before you can offset using them. To provision the solutions, perform the steps outlined in Provision Omnichannel for Customer Service.
Unable to deploy custom solution containing Agentscript solution
Outcome
When y'all endeavour to deploy a custom solution, it fails on account of a dependency on the Agentscript solution, which is part of Omnichannel for Client Service.
Cause
The Agentscript solution has been deprecated and was not present in the target environment. It has been replaced by the msdyn_Agentscripts solution.
Resolution
We recommend that you lot remove all references of the Agentscript solution from the custom solution, and and then reimport the solution.
Power Virtual Agents bot conversations appear as active on dashboard fifty-fifty after customer has ended chat
Issue
Conversations for Ability Virtual Agents bot cannot be ended in Omnichannel for Client Service and therefore volition be seen as active on the supervisor dashboard even after they take been closed.
Resolution
You tin configure a context variable that will explicitly end the bot conversation in Omnichannel for Customer Service after customers close the chat window. In Power Virtual Agents, create a standalone topic for CloseOmnichannelConversation context variable with the variable belongings fix to global. Invoke the topic in another topic that you've configured for the bot.
Though the conversation will be closed in Omnichannel for Customer Service, information technology will non be airtight in Power Virtual Agents and appear in the Escalation rate drivers KPI in Power Virtual Agents Analytics dashboard.
Important
Make sure that yous have access to Ability Automate to configure a flow so that the bot conversation in Omnichannel for Customer Service can be concluded.
To configure ending a bot conversation, perform the post-obit steps:
- In Ability Virtual Agents, for the selected bot, configure a new topic.
- Select Go to authoring sheet, and in Add node, select Phone call an action, and so select Create a menstruation.
- On the Power Automate window that opens on a new tab, exercise the following:
- In the Return value(southward) to Power Virtual Agents box, select Add an input, and and then select Yeah/No.
- In the Enter championship box, enter CloseOmnichannelConversation, which is the Omnichannel for Customer Service context variable name.
- In the Enter a value to respond box, select the Expression tab, and then enter bool(true) to build the expression, and select OK.
- Relieve the changes, and then exit Power Automate.
- In the topic that you were editing, select Call an action again, and then in the listing, select the menstruum that you created.
- In Add node, select End the conversation, and and so select Transfer to agent. >

- Go to the topic in which you lot need to invoke the topic for ending the bot conversation in Omnichannel for Customer Service, and utilize the Get to another topic option in Add together a node.
- Select the topic that you created for ending the bot chat.
- Relieve and publish the changes.
Additionally, you tin can configure automated letters in Omnichannel for Customer Service that will be displayed to the customer after the conversation ends.
Upshot
Chat icon doesn't load on the portal. The conversation icon URL which was configured as default doesn't load.
Resolution
You tin utilise an icon of your pick by specifying the link of the icon in the Chat widget configuration page. Perform the steps outlined in Configure a chat widget.
Chat not getting initiated on starting a new chat from portal
Issue
A message stating Deplorable, we're not able to serve you at the moment is shown to the customers when they start a chart on the portal. The possible issues might be one of the post-obit:
-
Agents not configured in the queue.
-
Allowed Presence is not updated in the work stream: The default work streams that are shipped out-of-the-box, does not have Allowed Presence values in the piece of work stream.
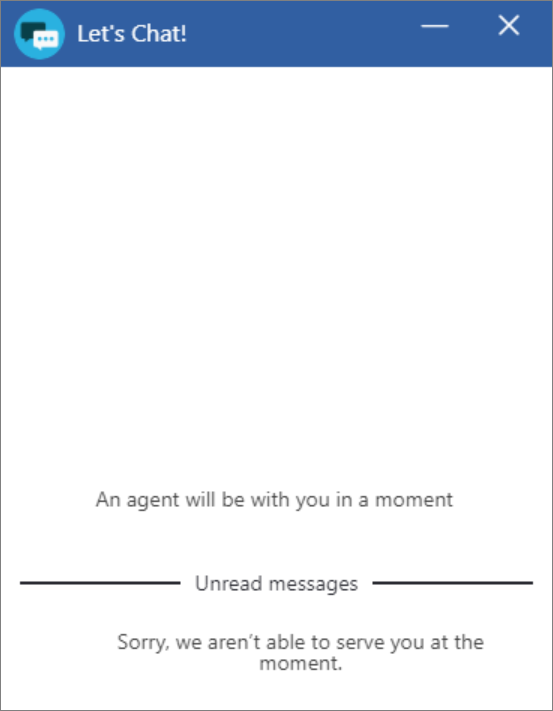
Resolution
As an administrator, make sure of the following:
-
Check that agents take been added to the queues. For information on adding agents to queues, run across Create queues in Omnichannel admin eye
-
For the associated workstream, cheque that the Allowed Presence option has values in the Piece of work distribution area. More information: Configure work distribution
Upshot
Chat widget does non load on the portal. There are multiple reasons this may happen. This department includes 5 possible resolutions.

Resolution one: Location option
The Location option for the chat widget might be configured incorrectly.
Delete the location in Widget location, and then recreate it.
To delete and add Widget location for the chat widget, do the post-obit:
-
Sign in to the Omnichannel Assistants app.
-
Go to Assistants > Conversation.
-
Select a conversation widget from the list.
-
Select the Location tab.
-
Select a record in the Widget Location section, and then select Delete.
-
Select Save.
-
Select Add in the Widget Location department to add together a record. The quick create pane of the chat widget location appears.
-
Specify the post-obit.
Field Value Title Type the title of record. Value The website domain where the chat widget must be displayed. The domain format should not include the protocol (http or https). For example, the website is https://contoso.microsoftcrmportals.com. Now, the value iscontoso.microsoftcrmportals.com. -
Select Save to save the record.
-
Go to the website and bank check whether the conversation widget loads.
Note
The chat widget requires session storage and local storage to exist functional in your browser. Make sure you take cookies enabled in your browser so these services can work properly.
Resolution two: Remove location
Alternatively, try removing the chat widget location.

Resolution iii: Clear portal cache
Articulate the portal cache by doing the following:
-
Go to your portal and sign in as a portal administrator.
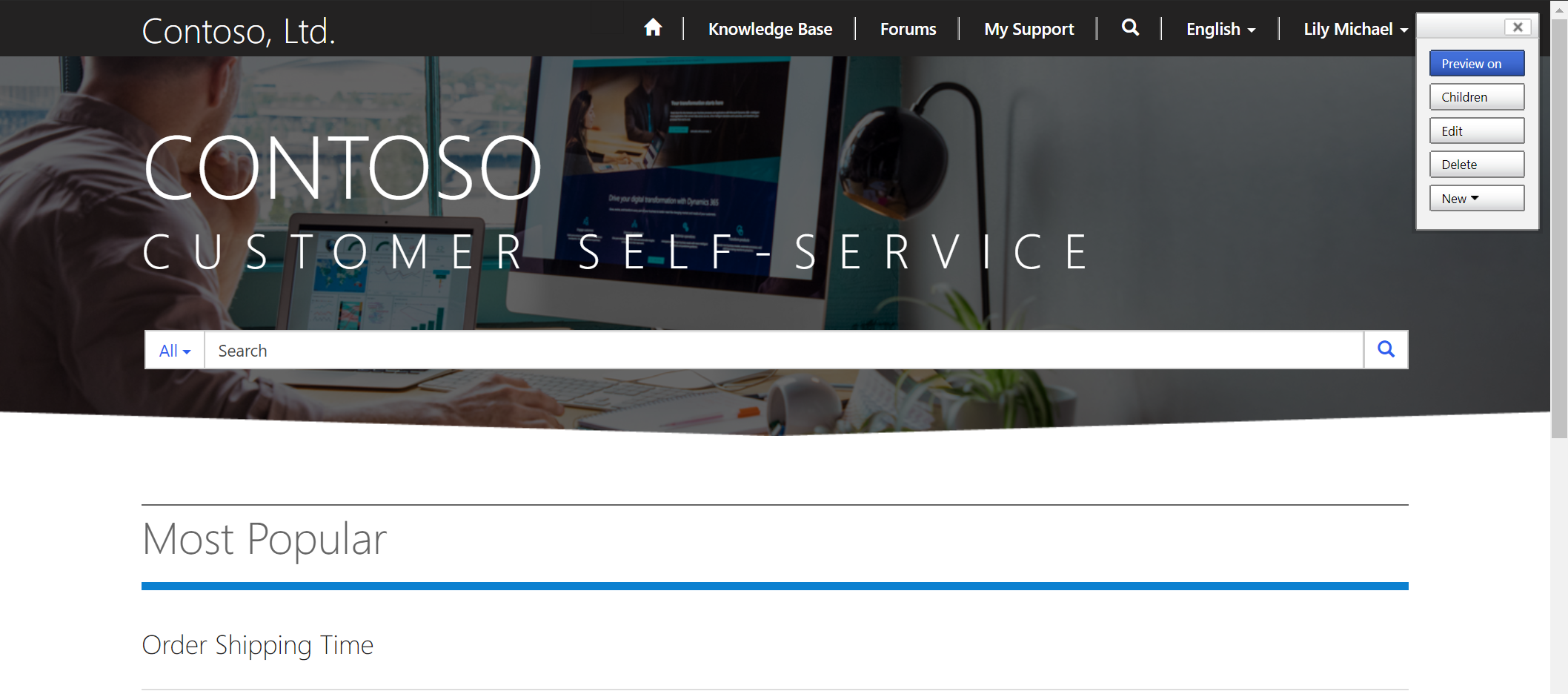
-
Add the following to the end of your portal URL:
/_services/about
For example:
https://contoso.powerappsportals.com/_services/nigh
-
Select Clear cache.
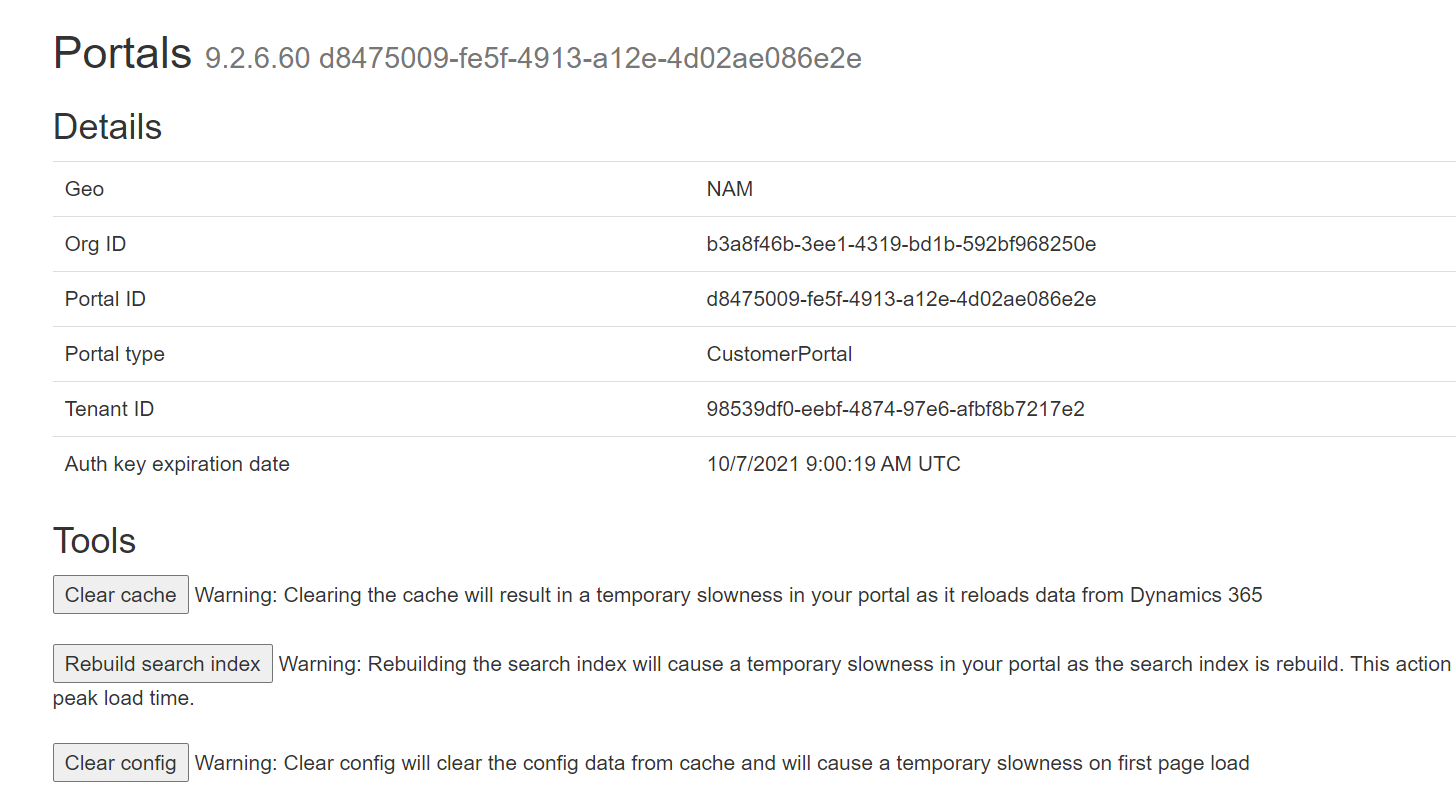
-
Reload the portal.
As well, make sure that your spider web browser allows third-party cookies.
Resolution four: Sync portal configurations
To sync portal configurations, do the following:
-
Go to https://brand.powerapps.com.
-
Find and select your portal, then choose Edit.

-
Select Sync Configuration.

Resolution v: Restart portal
Restart the portal by doing the post-obit:
-
Go to https://make.powerapps.com.
-
Select your portal, and then under Advanced options, choose Settings > Administration.
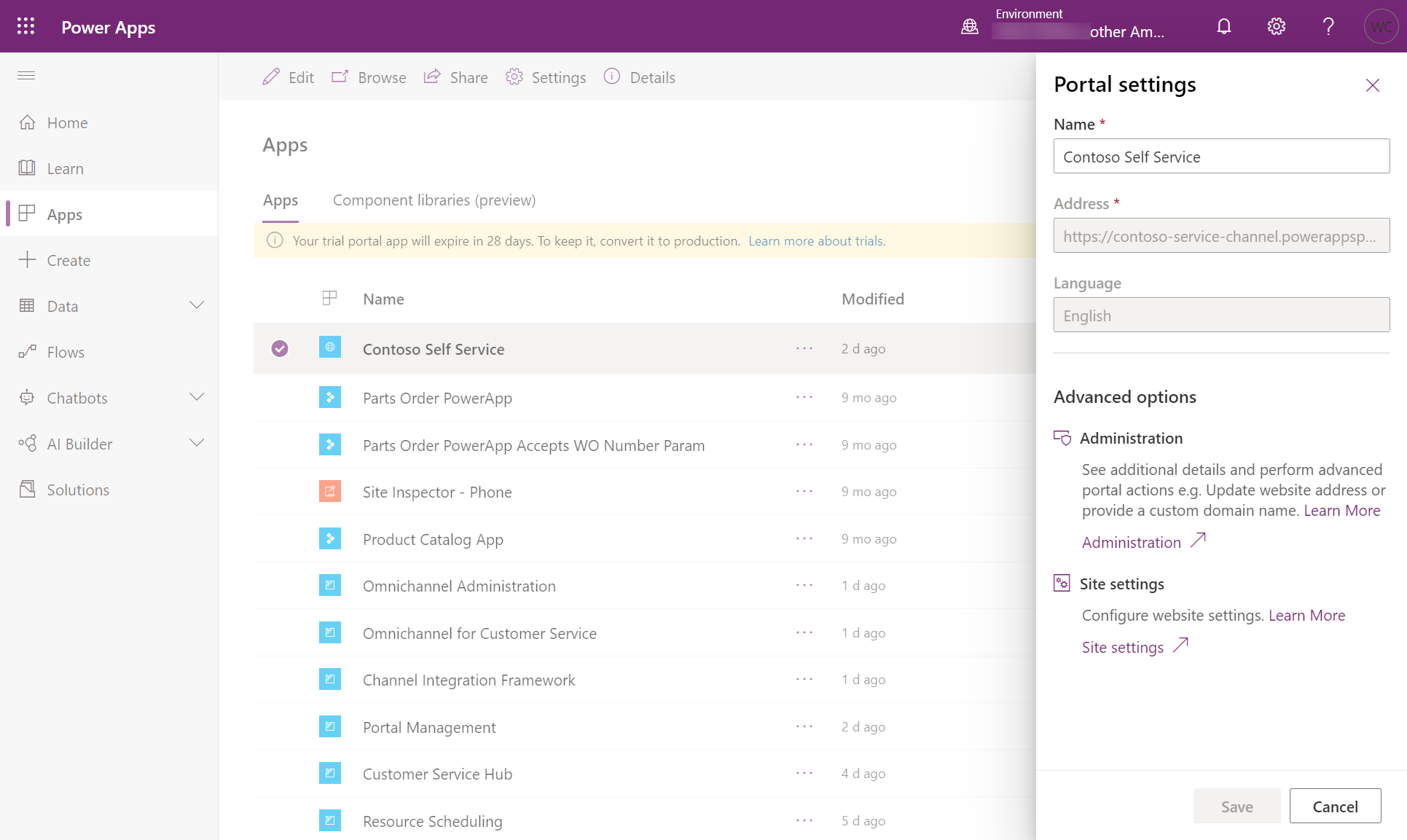
-
Select Restart.
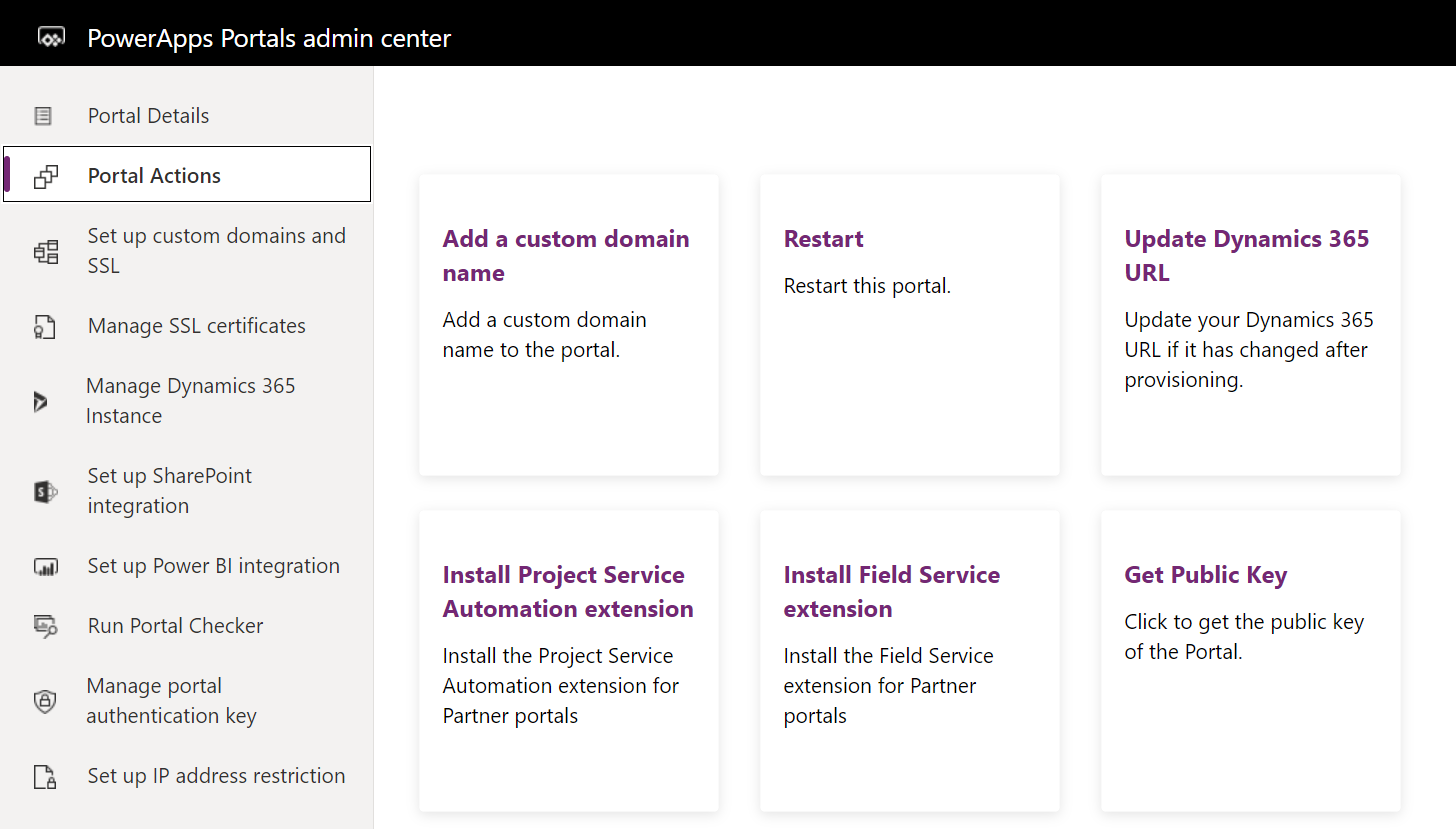
Agents not receiving chat in Omnichannel for Customer Service
Issue
Every bit an agent, you lot aren't receiving chat in the Omnichannel for Customer Service app. The outcome is acquired when y'all receive the chats in Customer Service Hub app.
Resolution
You must remove the Customer Service Hub app from the channel provider configuration in the Channel Integration Framework app.
- Sign in to Aqueduct Integration Framework.
- Select the tape that is related to omnichannel.
- Remove Client Service Hub from the Select Unified Interface Apps for the Channel department.
- Select Salve to save the record.
Conversation is stuck in wrap-up state
Issue
As an amanuensis or a supervisor, you come across that some conversations are stuck in the wrap-up state in your Omnichannel Amanuensis Dashboard or Omnichannel Ongoing Conversations Dashboard.
Resolution
When conversations are ended by the agent or customer, they transition to the wrap-up state. In order to shut the conversation, the primary amanuensis assigned to the conversation needs to shut the conversation in the session panel. To acquire more most closing sessions, see Manage sessions in Omnichannel for Customer Service. To acquire more almost the wrap-upward chat state, meet Understand conversation states in Omnichannel for Customer Service.
Dashboards practise not appear in Omnichannel for Customer Service active dashboards view
Event
When you lot use the Omnichannel for Customer Service app on Unified Service Desk or on spider web, the Active Omnichannel Agent Dashboard view doesn't show certain dashboards like Tier 1 Dashboard, Tier 2 Dashboard, Knowledge Director, and My Knowledge Dashboard.
Resolution
As a system customizer or administrator, you must manually add together these dashboards using app designer.
To add the dashboards using app designer, follow these steps:
- Go to
https://<orgURL>.dynamics.com/apps. - Select the ellipsis (...) button in the Omnichannel for Customer Service app tile.

- Select Open up IN APP DESIGNER. The App Designer opens in a new tab.
- Select Dashboards in the sail area. The Components pane in the correct side shows the listing of Archetype Dashboards and Interactive Dashboards.
- Select the following dashboards under Interactive Dashboards.
- Noesis Manager
- My Knowledge Dashboard
- Tier 1 Dashboard
- Tier 2 Dashboard
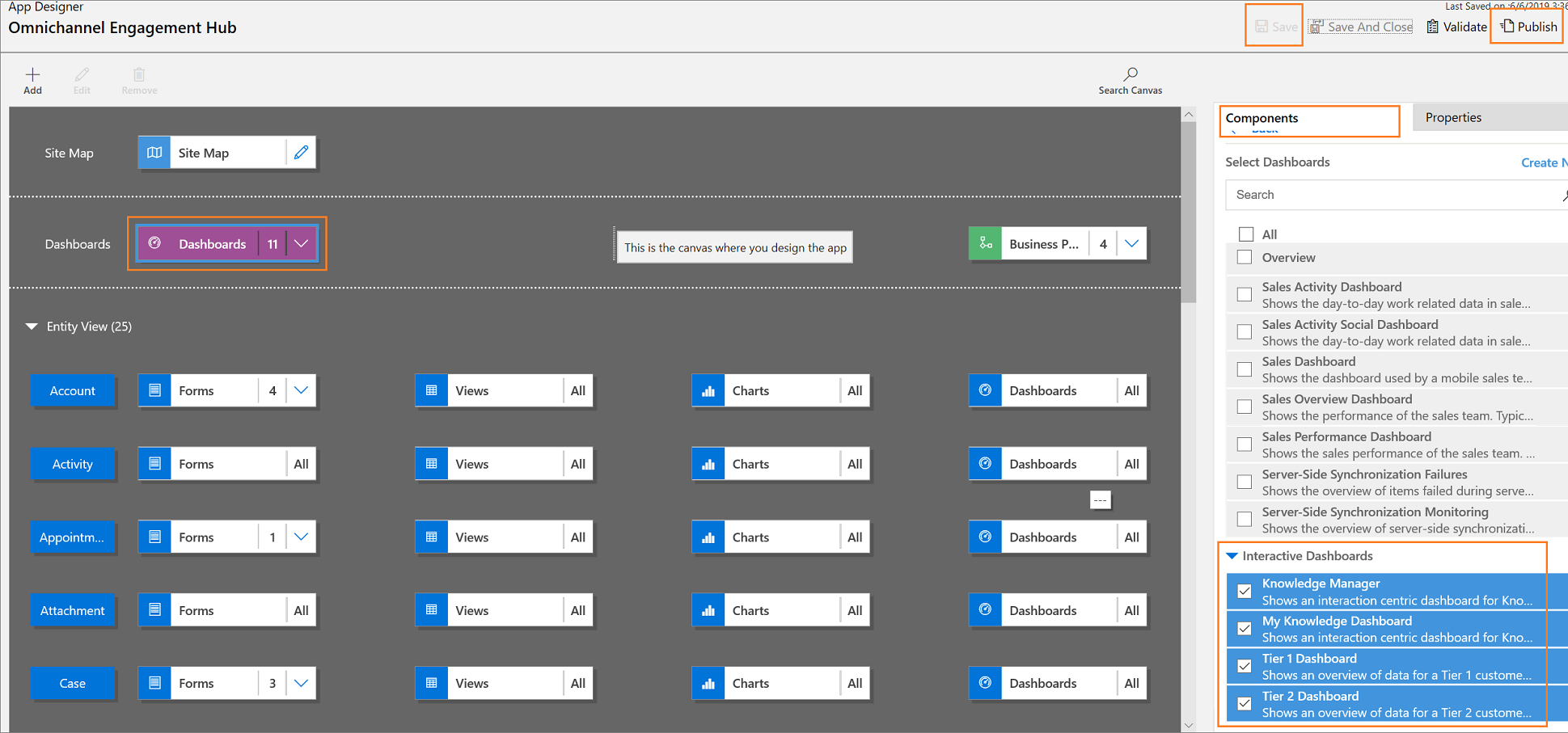
- Select Save and then select Publish.
Amanuensis dashboard isn't loading or is giving an authorisation error
Outcome
The issue might happen due to the following reasons:
- Azure Active Directory consent is not available for Omnichannel for Customer Service app.
- Agent doesn't the Omnichannel agent role privileges.
- Agent is not assigned to whatever queue.
Resolution
Perform the following:
- Contact your administrator to verify Azure Active Directory consent is given to the Omnichannel for Client Service application on your tenant. Go to Authorize access to go admission. To learn more than, run into Provide data access consent.
- Ensure the amanuensis account has the office Omnichannel Agent. For more information near the relevant roles, see Understand roles and their privileges.
- Ensure the agent business relationship is assigned to at least 1 queue in the Omnichannel Administration app. To acquire more, see Manage users in Omnichannel for Customer Service.
An error occurred in the communication panel
Issue
After you sign in to the Unified Service Desk-bound client application, you see the following mistake bulletin.
An error occurred in the Communication console. Restart Unified Service Desk and endeavour once more. (Fault Lawmaking - AAD_ID_MISMATCH - Azure ADID mismatched with logged-in user id)

While signing in to Unified Service Desk you must enter the Client Service app credentials and sign in, and again, you are shown a dialog to enter credentials to connect to Dataverse server. When you enter different credentials, this event occurs.
Resolution
If you apply Chrome procedure to host applications, get to C:\Users\<USER_NAME>\AppData\Roaming\Microsoft\USD and delete the CEF folder. Now, sign in to Unified Service Desk client application and effort again.
Communication panel doesn't load in Omnichannel for Customer Service app
Issue
Advice console doesn't load in Omnichannel for Client Service app:
- When a tape doesn't exist in the Channel Integration Framework app.
- When configurations don't sync.
Resolution
-
Create a Channel Integration Framework record with the following values.
Field value Name Omnichannel Label Omnichannel Channel URL <Chat control cdn url>?uci=true&env= <env>&ocBaseUrl=<oc endpoint>&ucilib=<crm org url>/webresources/Widget/msdyn_ciLibrary.jsEnable Outbound Communication No Channel Order 0 API Version ane.0 Select Unified Interface Apps for the Aqueduct Omnichannel for Customer Service Select the Roles for the Channel - Omnichannel administrator
- Omnichannel agent
- Omnichannel supervisor
To larn how to create a tape, meet Configure a aqueduct provider for your Dynamics 365 arrangement.
-
To sync the configurations, remove the aqueduct and roles, add them again and relieve the record.
- Sign in to the Dynamics 365 apps.
- Select the dropdown button on Dynamics 365 and select Channel Integration Framework.
- Select the Omnichannel tape from the list.
- Remove Omnichannel for Customer Service from the Select Unified Interface Apps for the Channel section.
- Add together Omnichannel for Customer Service once more in the Select Unified Interface Apps for the Channel section.
- Remove Omnichannel agent, Omnichannel supervisor, and Omnichannel administrator from the Select the Roles for the Channel section.
- Add Omnichannel agent, Omnichannel supervisor, and Omnichannel administrator over again in the Select the Roles for the Channel section.
- Select Relieve to save the record.
- Sign in to Omnichannel for Client Service app and check if the communication panel loads.
User presence isn't loading or it'due south showing unknown
Effect
The issue might happen due to the post-obit reasons:
- Cookies are blocked in the browser.
- Azure Active Directory consent is not bachelor for Omnichannel for Customer Service app.
- Agent doesn't have the Omnichannel agent office privileges.
- Capacity and default presence are not set.
Resolution
Perform the following:
- Ensure that cookies are not blocked in the browser in any mode so that amanuensis and supervisor presence tin can work properly.
- Contact your administrator to verify Azure Active Directory consent has been given to the Omnichannel for Customer Service application on your tenant. For more than information, see Provision Omnichannel for Customer Service.
- Ensure the agent account has the Omnichannel Agent role assigned. For more information, see Assign roles and enable users in Omnichannel for Customer Service.
- Ensure the agent account has values fix for Chapters and Default presence. To learn more, see Create and manage users and user profiles.
Pre-imported Unified Service Desk configurations in Customer Service organization
Upshot
Dynamics 365 Client Service organization that you create from demos.microsoft.com have pre-imported sample Unified Service Desk configuration.
If you import the Unified Service Desk - Omnichannel for Customer Service package without deleting the existing configuration in the new demo org, you run across an mistake after signing in to Unified Service Desk client awarding. The reason for the issue is multiple sample Unified Service Desk-bound configurations cannot be in a Customer Service instance.

Resolution
You must delete the existing sample solutions earlier importing the Omnichannel for Customer Service - Unified Service Desk package. The pre-imported sample solutions are every bit follows:
- USDISHCustomization or USDWebClientCustomization (one of these solutions would be nowadays depending on the org template)
- USDUnifiedInterfaceCustomization
- DynamicsUnifiedServiceDesk
- UiiForMicrosoftDynamicsCRM
After yous delete the solutions, import the Unified Service Desk - Omnichannel for Customer Service packet.
To delete the solutions, follow these steps:
- Sign in to the Dynamics 365 example.
- Choose Settings > Solutions on the nav bar.
- Select i of the solutions on the Solutions page past selecting the check box, and and then choose Delete. You lot are prompted to confirm uninstalling a managed solution. Choose OK to proceed.
- USDISHCustomization or USDWebClientCustomization (one of these solutions would be present depending on the org template)
- USDUnifiedInterfaceCustomization
- DynamicsUnifiedServiceDesk
- UiiForMicrosoftDynamicsCRM
Note
Yous must delete the solutions in the following order:
- USDISHCustomization or USDWebClientCustomization
- USDUnifiedInterfaceCustomization
- DynamicsUnifiedServiceDesk
- UiiForMicrosoftDynamicsCRM2011
You lot must follow the order to remove the solutions considering some of the components in the solution depend on the components in the other solution.
- After the solution is removed, repeat the steps to delete the other solutions.
Unable to launch Unified Service Desk client application
Issue
When y'all sign in to Unified Service Desk, you see the post-obit fault.
APPLICATION_HOST_ERR_NO_CONFIGURED_APPS: applications are configured for your use.

The issue is due to the package deployment failure.
Resolution
You must deploy the Unified Service Desk - Omnichannel for Customer Service parcel once more. To learn more, see Deploy Unified Service Desk – Omnichannel for Customer Service packet.
Conversation command becomes blank
Event
Conversation widget becomes blank while swapping between browser tabs in Google Chrome or Chromium-based Microsoft Border.
Resolution
Upgrade your browser version as per the system requirements of Dynamics 365 Channel Integration Framework version 2.0. To larn more, meet Organization requirements.
After Omnichannel for Customer Service is provisioned, I get an authentication error on the agent dashboard.
Issue
The following error message is displayed on the agent dashboard after I provision Omnichannel for Customer Service.
Something went wrong while authenticating—please effort again. If this continues, have your ambassador contact Microsoft Support with the customer session ID.
Resolution
The effect occurs when you rename the org URL but don't update the channel URL after you've provisioned Omnichannel for Customer Service.
-
Go to https://make.powerapps.com.
-
On the left pane, select Apps, and then from the applications list, select Omnichannel for Customer Service.
-
Select the ellipsis (...) button, scroll down the listing, and select App contour manager.
-
Select the administrator app (either Customer Service workspace or Omnichannel Administration), and so select Channel provider. The Agile Channel Providers list is displayed.
-
Do the following:
- Make sure that the omnichannel channel provider record is listed and is in the active state. If the omnichannel record is non agile, select the record, and and so select Actuate on the menu bar.
- On the Full general tab of the omnichannel record, make sure that the Channel URL field includes the org data every bit shown in the following case:
https://oc-cdn-ocprod.azureedge.internet/convcontrol/ChatControl.htm?uci=true&clientName=zfp&cloudType=Public&env=prod&ocBaseUrl=https://org749544d7-crm.omnichannelengagementhub.com&ucilib=https:// <org>.crm.dynamics.com/webresources/Widget/msdyn_ciLibrary.js
Feedback
Submit and view feedback for
Source: https://docs.microsoft.com/en-us/dynamics365/customer-service/troubleshoot-omnichannel-customer-service
0 Response to "Session Token Has Expired Please Reload the Page and Try Again"
Post a Comment